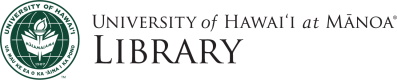Zotero Basics badge: Request
Zotero Basics Badge | Request a Zotero Basics Badge | Sharing Your Badge | Resources for Zotero
To submit your completed material to request the Zotero badge, fill out the Zotero Badge Request form with the information and the attachments described below.
To complete these tasks, you will need to have installed the Zotero program and the Zotero connector to your browser.
To submit your completed material to request the Zotero badge, fill out the Zotero Badge Request form with the information and the attachments described below.
To complete these tasks, you will need to have installed the Zotero program and the Zotero connector to your browser.

You will also have to attach two screenshots from your computer.
For a badge to be awarded, it is important that the screenshots show the specific information listed.
Instructions to create screenshots are available online for Macintosh and Windows computers.
Attachment #1
Take a screenshot of your Zotero interface (example below) that shows:
- a Collection with your name (#1) that must be selected.
- the collection must include five references:
- at least one website, indicated by the page icon (#2)
- at least one book, indicated by the book icon (#3)
- at least one peer-reviewed PDF journal article (#4), indicated by the article icon, that has been expanded to show:
- the actual PDF article, indicated by the PDF icon, that has been renamed to Zotero’s default through the “Rename File from Parent Metadata” menu option (#5)
- a Notes file, indicated by the Notes icon, with your UH email as the title, which means that it is also the first line of the Notes (#6)
When searching for books and articles, you are encouraged to use Hamilton Library’s OneSearch. It is the best way to download the necessary PDF of a peer-reviewed article.
Example of Screenshot for Attachment #1

Attachment #2
Take a second screenshot, this time of your Microsoft Word, LibreOffice, or Google document, that shows:
- Zotero available in the ribbon (for Microsoft Word, shown in the example here) or the menu (for Google) (#7)
- Text that includes citations to at least three references (#8). The example here includes five references.
- The header “Bibliography” below the text (#9). Your specific style might use different text for the header.
- The bibliography automatically generated by Zotero (#10)
Example of Screenshot for Attachment #2