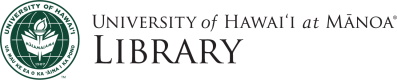Installing Adobe Digital Editions and borrowing e-books
The record for the e-book used in this tutorial can be found at https://uhawaii-manoa.primo.exlibrisgroup.com/permalink/01UHAWAII_MANOA/1rbop20/pq_ebook_centralEBC1394307
Adobe Digital Editions can be downloaded at https://www.adobe.com/solutions/ebook/digital-editions.html
Transcript
This tutorial walks users through installing Adobe Digital Editions and borrowing e-books available through Hamilton Library.
Please consult the “Finding e-Books with OneSearch” tutorial on the library’s Learning Skills page for information on how to find e-Books.
In this case, we have already found a book in OneSearch, which is entitled “Creating Significant Learning Experiences”.
Click on the Ebook Central Academic Complete link and log in with your UH username and password.
On the publisher’s page, we can click on the “Download” button, which means that we are able to borrow the book.
You will then be taken through a series of steps to download the book.
First, specify what device you are downloading the book to.
In this case, we are using a computer so we will just press the “Continue” button.
Second, you are prompted to download Adobe Digital Editions.
If you have already installed Adobe Digital Editions, just click on the “Done with this Step” button.
Otherwise, click on the “Get Adobe Digital Editions” button.
The example in this tutorial is one way that the installation can occur on a Macintosh computer.
The process is similar on Windows computers.
Notice that the Windows installer is also located on this web page.
Click on the Macintosh Installer.
Sometimes, the installation program will be downloaded into your “Downloads” folder.
In this case, though, we can tell the computer to open the installer with “DiskImageMounter”.
Click on the okay button and the installer will be downloaded.
When the download is done, a window will open on your computer where you can click on the Digital Editions Installer package.
There will be a series of dialog boxes which might include asking you to verify that it is okay to proceed, to accept the Software License Agreement, and to enter your password to confirm.
To proceed with the installation, accept or confirm each step as requested.
The installer will confirm that the installation was successful.
Click on the “Close” button to finish the installation.
Adobe Digital Editions should then open.
The program will also be found in your Applications or Programs folder.
You have now installed Adobe Digital Editions and can start borrowing e-books from the library.
You will not have to install Adobe Digital Editions again on this computer.
We can now go back to the browser page where we were checking out the e-book.
Once you finish installing the program, or have already done so, click on the “Done with this step”.
Third, confirm that this is the book you want to borrow and then click on the “Download” button.
A small file will then be downloaded that is of the type ACSM.
As with the previous installation, the process here might vary from one computer to another.
Sometimes, you may have to find the ACSM file in your Downloads folder and open it.
In this case, we will tell the browser to open the file directly with Adobe Digital Editions.
The ACSM file contains the information that Adobe Digital Editions needs to check the book out to you.
Click on the “Okay” button to start the download.
After a few seconds, the book request has been fulfilled and the electronic book has been added to your library.
While looking at the book, you can move from page to page using the scroll bar.
You can search for text using the search box on the top right of the window and then move from one found page to the next using the left and right arrows.
While reading the book, you can select text and copy it using either a right-click or a control-click on the mouse.
Because of licensing requirements, there is a limit to how much of the text you can copy.
You can access your full library by clicking on the “library” link on the top left of the screen.
While viewing your full library, you can get information about a book by clicking on the book.
Then, click on the File menu and select “Item Info”.
The Item Info box will tell you how long you have the book checked out for.
You can also see how many more times you are able to copy text and how many more pages you can print.
When you are done with the Item Info box, click on the close button and return to your library.
From the library, you can open a book by double-clicking on its cover.
When the borrowing time ends for the book, the book remains in your library but you cannot access it any longer.
At that point, you can renew it by going through the check-out process again.
This concludes the tutorial.
Thank you for watching.
Please contact Brian Richardson at richards@hawaii.edu with any questions or comments.